Protecting Your Children Online
This article is a resource created by a parent from another school district with slightly updated modifications. The parent offers a case study of how they manage internet filtering at their home using OpenDNS. This service is fairly easy to setup. There is a step-by-step guide in the article below and also on the OpenDNS site. Midway ISD uses OpenDNS in our own environment and highly recommends that parents utilize this service as a total web security solution for their home.
A Parent Solution
At home we have always stuck to the advice that computers should be situated in an open area of a home such as a family room or kitchen area. This is great advice for desktop computers but what about child owned mobile devices such as iPod Touch, iPhone or iPad? Welcome OpenDNS.

OpenDNS is a free service for home use that works as a sophisticated content filter at source. I won’t go into the technical aspects of domain name addressing as if you are reading this article your focus is more likely to be family protection rather than learning about networks. Firstly it has to be said that no internet filter is perfect, but OpenDNS is a superb solution offering a multilevel filtering service with full account logging that is particularly hard to beat.
1. Setting up your OpenDNS account
First head over to OpenDNS and create your free account. All you need is an email address and you create your own password during the setup process. You have two free family options, OpenDNS Home or OpenDNS Family Shield. If you want less configuration and are mainly concerned with blocking adult content then sign up for the OpenDNS Family Shield.
2. Changing the DNS Settings on your Network
This might trigger a little anxiety but the process is really simple. The best solution is to change the DNS settings on your home router. OpenDNS has created detailed and easy to follow instructions for a full range of routers as well as a set of generic instructions if your router isn’t listed.

If you simply can’t find where to change the DNS settings on your router then you will have to change the DNS server settings on your home devices manually. Fear not though this is very simple, see step 3. If your router was listed and you were able to make the changes on the device then you can move directly to step 4.
3. Manually Changing DNS
If you are unable to update the DNS settings on your router it is simply a matter of making the changes on each device in your home that can browse the internet (remember that a devices such as PS3, WII all offer internet access).
For laptops and desktop computers check out the OpenDNS instructions for both PC and Mac. Click this link if you are already logged into the OpenDNS System.
Manually changing the DNS server on iPod Touch, iPhone and iPad is also very simple. On the device click on the “Settings” then go to “Wireless”. You will see your home wireless network on the list, tap the little blue arrow to the right of the network name.

A list of the network settings will appear. Although this may look terrifying all you need to do is delete the series of numbers in the DNS line and add 208.67.222.222 I have added a X at the line that needs to changed.
If you want to test to ensure a device is using OpenDNS simply visit http://opendns.com/welcome and a “tick” should appear in the browser window.
You can watch how I made these changes in the screencast below. Remember if your child connects to more than one wifi network then the dns needs to be changed for each network and that network must be listed in the OpenDNS account (see step 4).
4. Setting up your Network on the OpenDNS System
Now return to the OpenDNS website to add your network. Click on settings and OpenDNS will grab the IP address for the network you are on at the minute thus it is important you set this service up at home rather than work.

Most home internet services use a system called dynamic DNS. You don’t need to worry about what this is but it is wise to install the little OpenDNS app on to as many of your desktop computers as possible. This application will tell OpenDNS if your dynamic address has changed.
This is essential for the logging aspects of the service. I tend to never turn off my home computer so the OpenDNS application runs in the background.

5. Setting up Content Filtering and Logging
The next step is to decide on the levels of filtering you want to apply to your network. Remember this covers the entire network so if you have adults who use social networking they could be effected by your decision.

I have gone for “Moderate” and you can customize filtering later if necessary even down to individual website.

You can customize the “blocked” messages and even change the image displayed but you can set this up once you are confident. The next step is to activate logging, (see the menu option on the left of the page). Once you have turned on logging you can review you account in a few days to see spikes in blocked content etc.
As mentioned before there is no perfect filtering service but OpenDNS is as good as it gets with DNS level filtering that goes beyond the desktop computer.



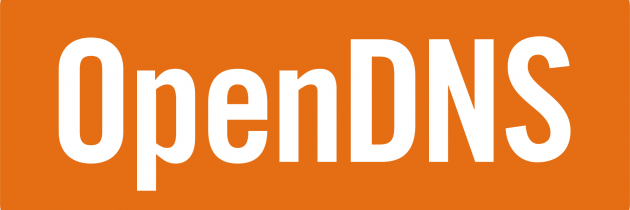
will this provide filtering if the kids use their ipad somewhere besides our home?
This solution would only work in the environment where you set up Open DNS filtering.
The plan is to also have each iPad continually filtered with the district content filter, no matter what network the iPad is connected to.